Friday, December 4, 2015
Book Cover Collaboration
The goal of this assignment was to work with art students and by using their sketches we applied everything that we have learned this semester in GRA 101.
The book that Gabriela chose was 'The Old Man and The Sea' by Earnest Hemingway. Natasha, Cami, and I helped Gabriela come up with original sketches for her book cover. We each drew two sketches and then we let Gabriela chose the one she liked. She decided to go with her own masterpiece displayed above. After she chose the cover that she wanted we scanned the drawing and then messed around with the levels on Photoshop. After editing in photoshop we opened up InDesign and created a document that had the same dimensions as the book that she wanted to cover. The final step was to align the drawing with the margins and then print.
Thursday, December 3, 2015
My-Type
 |
| Combine Type and Photo: To create this image I used the exact same process as #1. Just selected a different font. |
 |
| For this image we incorporated interacting text with a word. For this word I used the wooden blocks and the T on top of it so the T was "stacked on top of the blocks." |
 |
| For the last word all I did was create a text box typed the word FAT and then made the A a different font and made it way "fatter than the rest of the letters." |
Using Adobe InDesign: Using this program was a lot of fun once I got the hang of it. Most of the Images that I used first had to be modified in Photoshop. I found this t be kind of a waste of time because we should just be able to edit In Design as well. Overall I think that this program could be very useful for people that are looking to design covers for just about anything DVD case, CD cases, books etc..
Id: Type Figure
 |
| This first image is created by using only letters. |
 |
| For this type figure I typed "she's buying a" and hen for the concept was o create a stairway with the letters that led to heaven. |
 |
| For This image I used the sentence that reads "the apple that took over the world" The shape in the middle is supposed to be the apple logo. |
 |
| For this image I used an evil smiley face. By using this sign (>), then (:) and finally ) |
 |
| In order to give this word the appearance of it fading I used the smudge tool. |
Wednesday, November 25, 2015
Selecting Text in Adobe InDesign
 |
| 1 click: places the cursor where you have clicked. |
| Click and Drag: Selects whatever you drag. |
| 2 clicks: selects a word. |
| 2 clicks and drag: selects a sentence. |
| 3 clicks: selects an entire line |
 |
| 3 clicks and drag: highlights rows of lines |
 |
| 4 clicks: selects a paragraph. |
 |
| 4 clicks and drag: selects the following paragraphs until you stop dragging |
 |
| 5 clicks: Selects all. 5 clicks and drag does nothing after everything has already been highlighted. |
Logo Design and Layout Stages
DESIGN STAGES
Audience:
The logo that I designed is directed towards the students and faculty of AWC.
Using Gestalt:
Gestalt means "whole" in German. In order to be considered gestalt the logo has to have certain qualities such as, closure, continuance, similarity, proximity, and alignment. The @ symbol was an interesting symbol to work with because it automatically created continuance because of it's shape, the tail sort of guides the eye automatically to words and it creates closure after you finish reading the words. For the letters I used this "block" like font that I came up with. The letters all had similarity in the shape and were aligned in the tail of the @ symbol.
LAYOUT STAGES
Audience:
The logo that I designed is directed towards the students and faculty of AWC.
Using Gestalt:
Gestalt means "whole" in German. In order to be considered gestalt the logo has to have certain qualities such as, closure, continuance, similarity, proximity, and alignment. The @ symbol was an interesting symbol to work with because it automatically created continuance because of it's shape, the tail sort of guides the eye automatically to words and it creates closure after you finish reading the words. For the letters I used this "block" like font that I came up with. The letters all had similarity in the shape and were aligned in the tail of the @ symbol.
LAYOUT STAGES
 |
| GESTALT NAME INITIALS |
 |
| LOGO SKETCH |
 |
| SKETCH ROUGH SKETCH FINAL |
Tuesday, November 24, 2015
Low Quality Raster LOGO Reconstruction in Vector Format
After successfully scanning the image, the next step is to increase the resolution. Technically the higher the resolution, the better the image will look. For this logo we need to increase the resolution to 600. The following step is to select the grayscale color mode. The final step in the prep is to adjust the scale to 100%. Save file as Tiff.
Clean Up:
Once the Image has been prepped, while still in Photoshop the next step is to adjust the blacks and the whites so that the image becomes a lot sharper and without the patchy spots.
I then changed the image size to 8400 while keeping the image ratio. Save Image as PSD and JPG
Live Trace in Illustrator:
Using Illustrator is a viable solution but I still like to use Photoshop a lot better. By using the black and white live trace preset the image really becomes sharp and at this point it looks like it could be the final product.
Logo Reconstruction Using the PEN Tool in Illustrator:
This was my first time using the Pen Tool in Illustrator and It was tricky and awkward at first. After getting the hang of it the bat logo that was traced came off of the original and onto the new logo.
File Format:
When I scanned the image I saved it as a Tiff file because it provided the best image quality.
After prepping and cleaning up the image in photoshop, I saved it as both a JPG and a PSD.
While using Illustrator the file automatically saves as a Ai file so then we must export stand turn it into a PSD and a JPG.
Advice on Vector Creation:
I think that the most important part of this project was to be patient and do everything step by step.
Tuesday, October 13, 2015
Vectorize Raster Logos
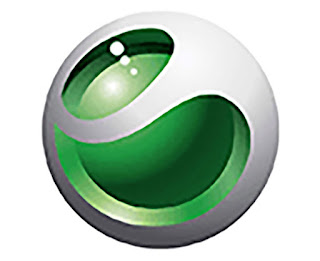 |
| RGB Mode |
 |
| Indxed Color Number |
The RGB mode is definitely the better quality image as the edges of the image are way smoother and the colors are sharper. Because the RGB color mode uses more colors the file size of this new image will be 869 KB compared to the INDEXED image, which size is 345 KB. Even though the RGB uses more space it is definitely the more appealing image.
 |
| GIF IMAGE |
 |
| Orignal GIF |
Ai: Compare File Sizes
 |
| 3 colors |
 |
| High Fidelity |
 |
| 10pt. Curved Line |
Thursday, October 8, 2015
PEN TOOL
You create a curve by adding an anchor point where a curve changes direction, and dragging the direction lines that shape the curve. The length and slope of the direction lines determine the shape of the curve.
In order to draw an arrow just draw a straight line with the pen tool. Open up the stroke window by going to Windows----->Stroke, then select the arrowhead that you want.
Position the Pen tool where you want the curve to begin, and hold down the mouse button.The first anchor point appears,and the Pen tool pointer changes to an arrowhead.
In order to create a 3pt. curved line we position the Pen tool where we want the curve to begin, and hold down the mouse button. Once it's curved go to Windows----->Stroke, then under the arrow head option you can find all sorts of "arrowheads" select the one of your choosing.
Tuesday, October 6, 2015
SHAPES Ai
 |
Select star tool and drag  |
 |
| Select the Flare tool then drag for this tool one can adjust a variety of settings like the dimensions of the halos, rays, and rings. |
 |
| Select star tool and change the number of points desired. |
 |
| Select Polygon tool and drag. |
  |
| Select polygon tool, then change the number of points you want. |
 |
| Select rectangle tool then adjust the heigh and length to equal dimension |
 |
| Select rectangle tool and drag out |
 |
| Select the Ellipse tool and drag. |
 |
| Select the ellipse tool and adjust height and length dimensions |
 |
Use Rounded Rectangle tool and drag. |
Subscribe to:
Comments (Atom)














